Overview
SMS Drift is a business text messaging software provider. Using the software, businesses can send and receive thousands of text messages directly from their desktop computers.
The SMS Drift software is a web-based program and is optimized for both desktop and laptop computers.
The idea behind the concept is to send and receive messages to thousands of contacts, create campaigns and templates, automating the entire process.
Features
- Interactive design with a brilliant user interface
- All user messages can be viewed in one location
- Option of adding unlimited team members
- User-friendly
- Cost-effective
- Easy registration
- Payment security by Stripe
- Connection with Pardot in less than 10 seconds
- Secure & safe
- Message logs can be checked at any time
- Fast and quick message broadcast to Pardot list
- Easy creation of campaigns and templates
- Fully based on REST API using Pardot 4.0, offering quick and easy set-up for users.
Pre-Configuration Settings
Before you start sending text messages, ensure the following:
- You should have a Pardot active account
- The right to access and change the data in Pardot
- Collect following configuration details from your Salesforce account that is associated with Pardot access.
1. SALESFORCE EMAIL ADDRESS
2. SALESFORCE PASSWORD
3. SALESFORCE SECURITY TOKEN
4. PARDOT BUSINESS UNIT ID
5. SALESFORCE CONSUMER ID & CONSUMER SECRET
How to Configure
Go to https://app.smsdrift.com/amember/login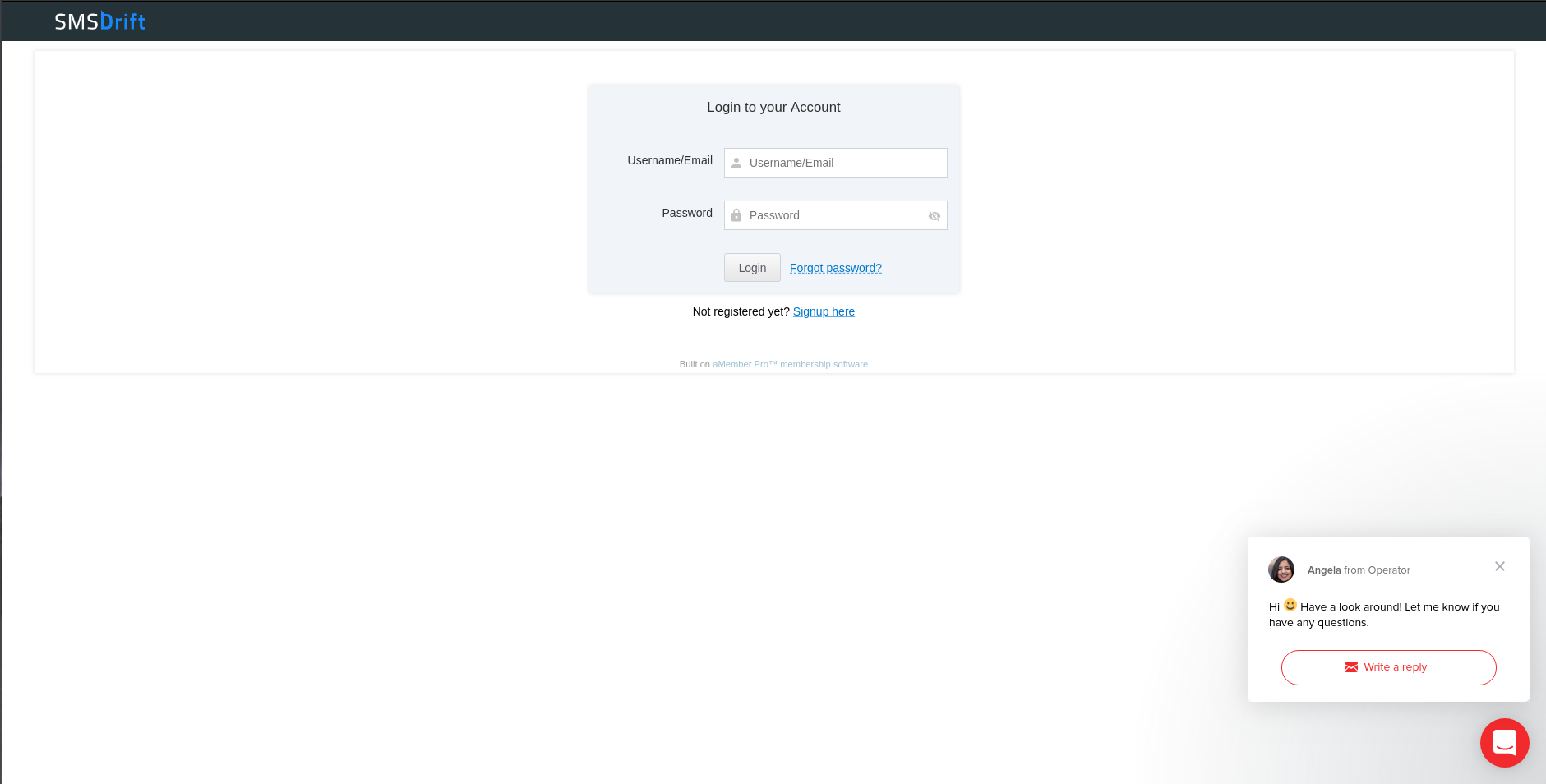
If you are a new user, click on “Signup here”.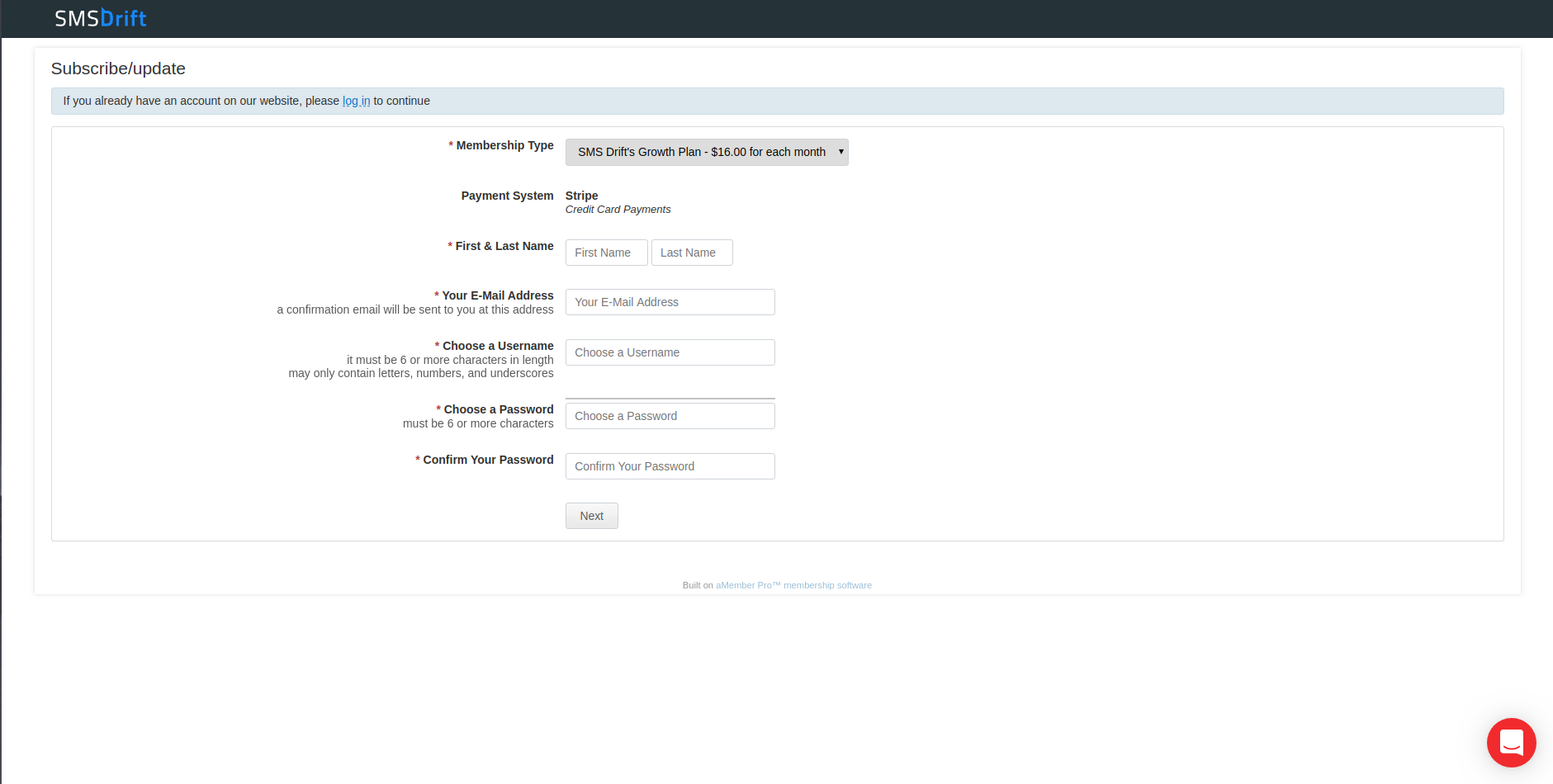
Select the plan from the “Membership Type” dropdown.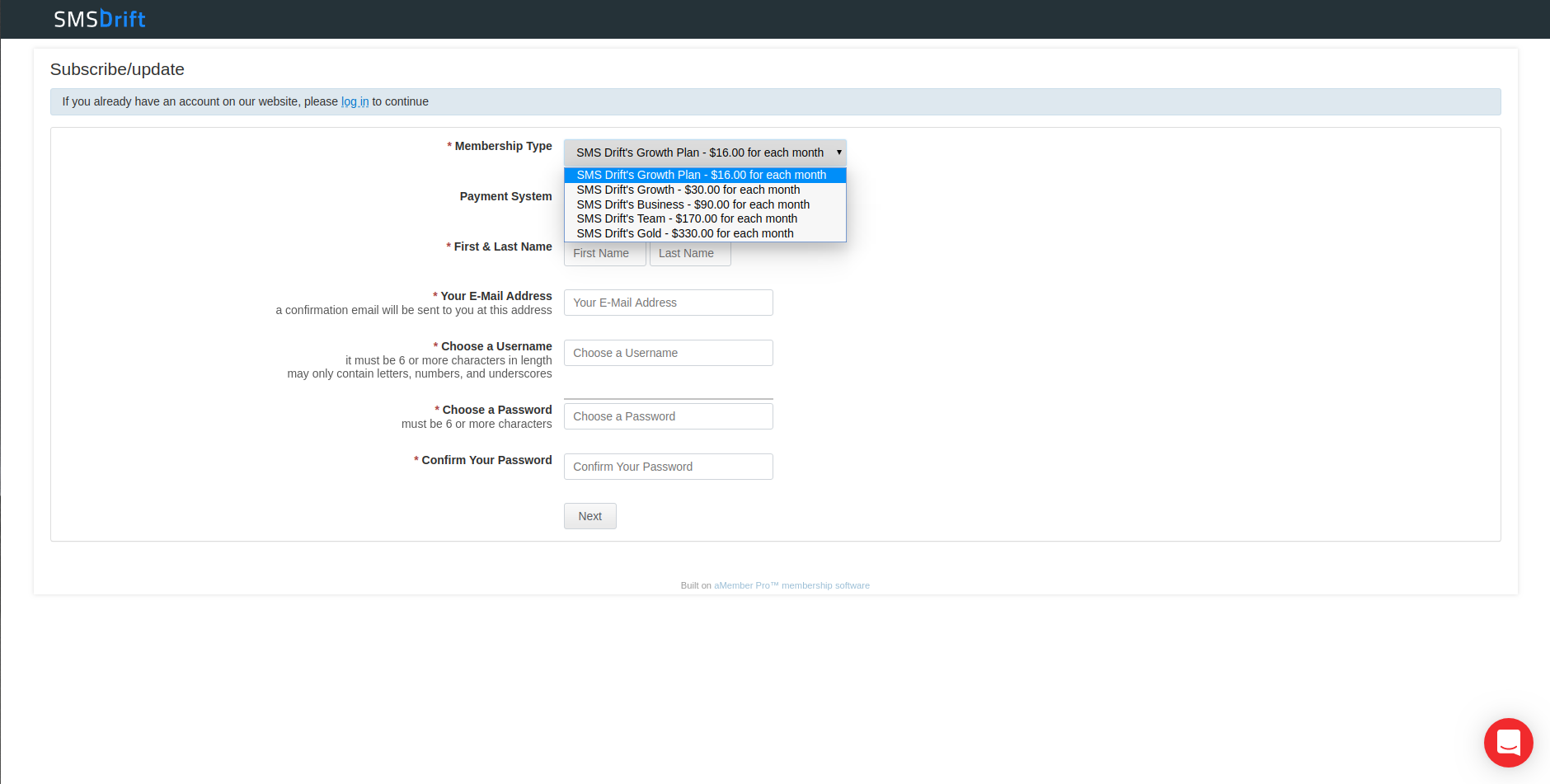
Fill the remaining details on the registration form and press the “Next” button.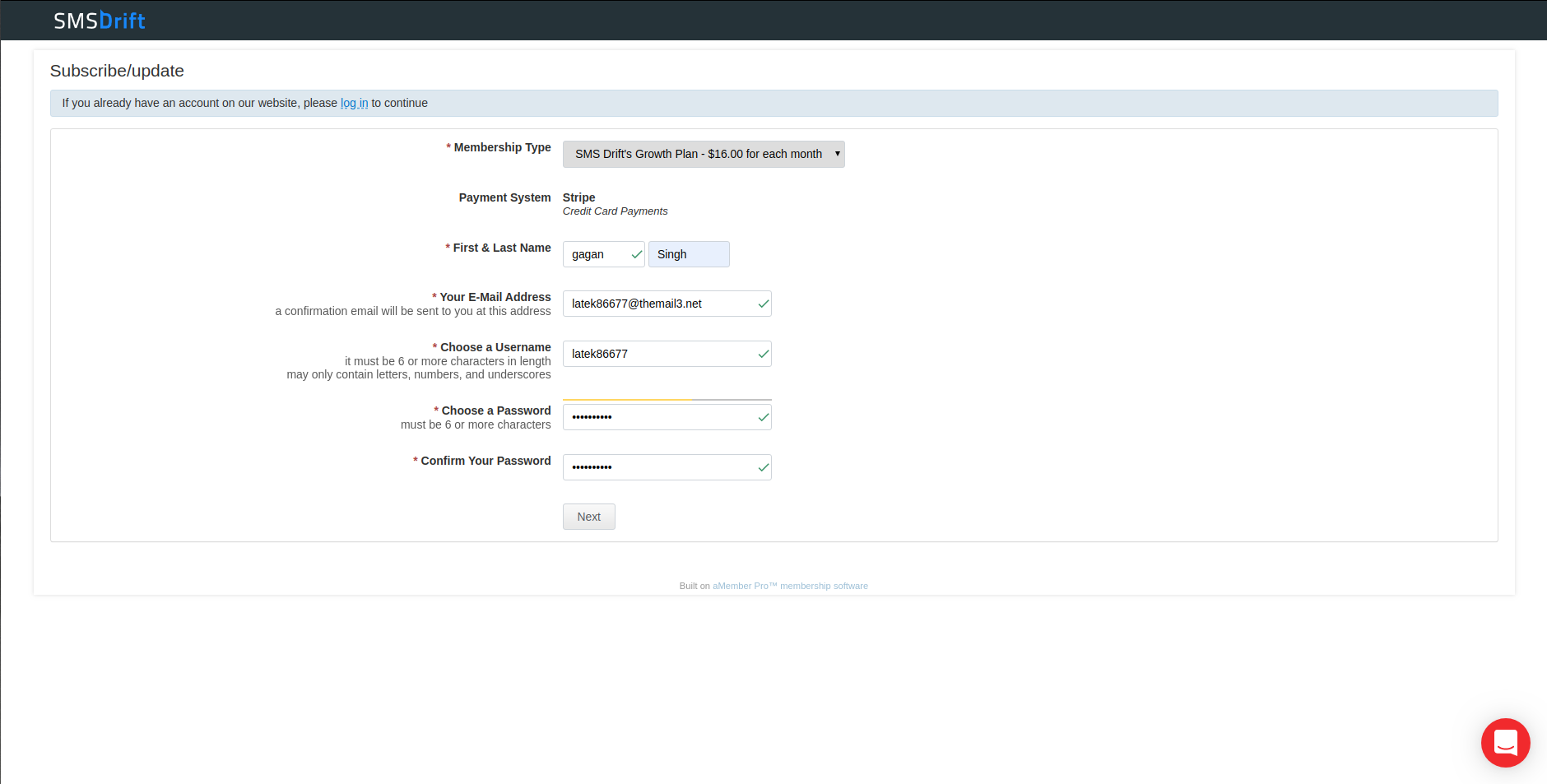
Fill the card details for payment.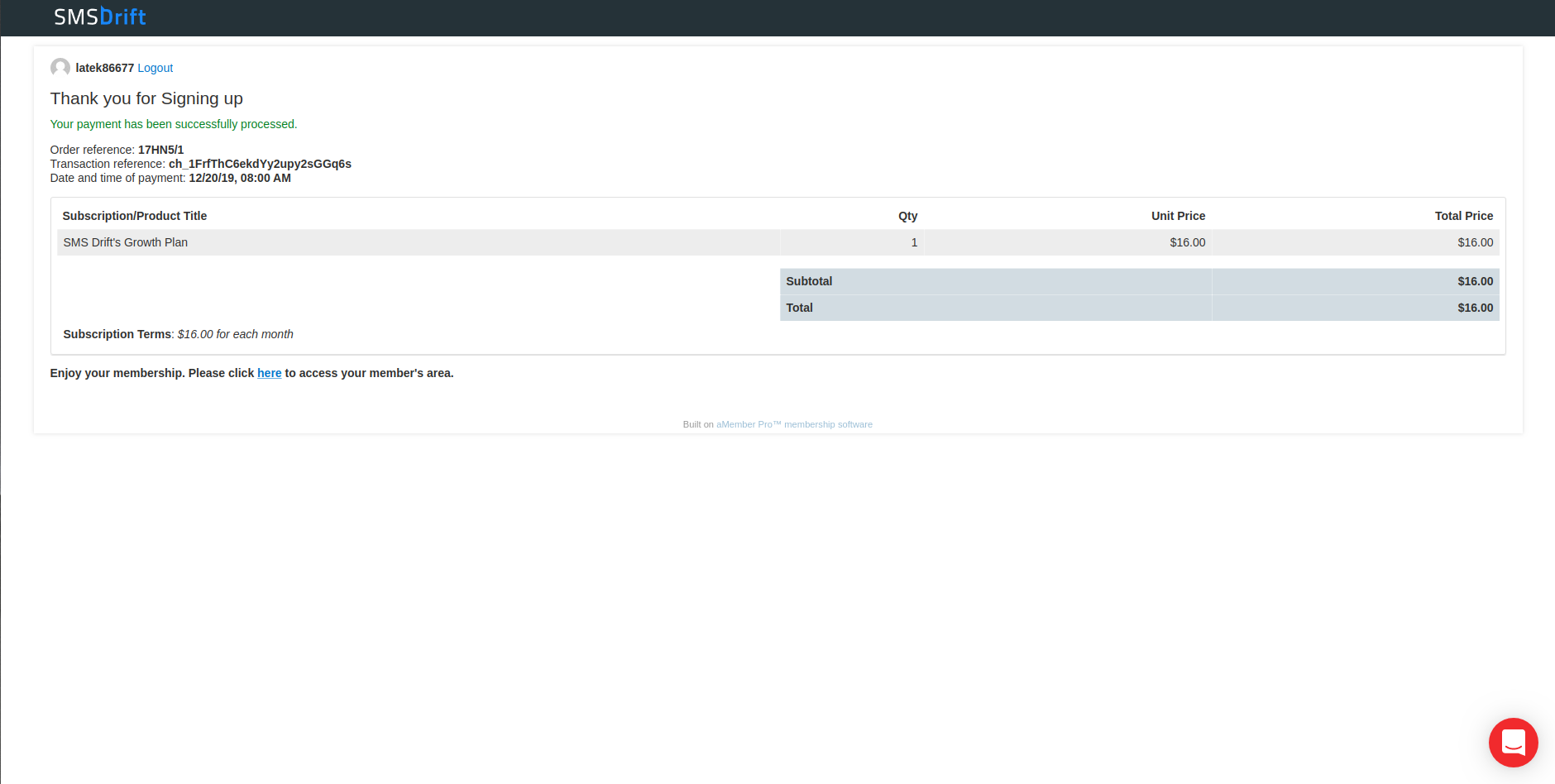
Press “Subscribe And Pay” button.
You will see a “Thank You” page like the one below. Go to the dashboard by clicking the “here” link in “Please click here to access your member’s area”.
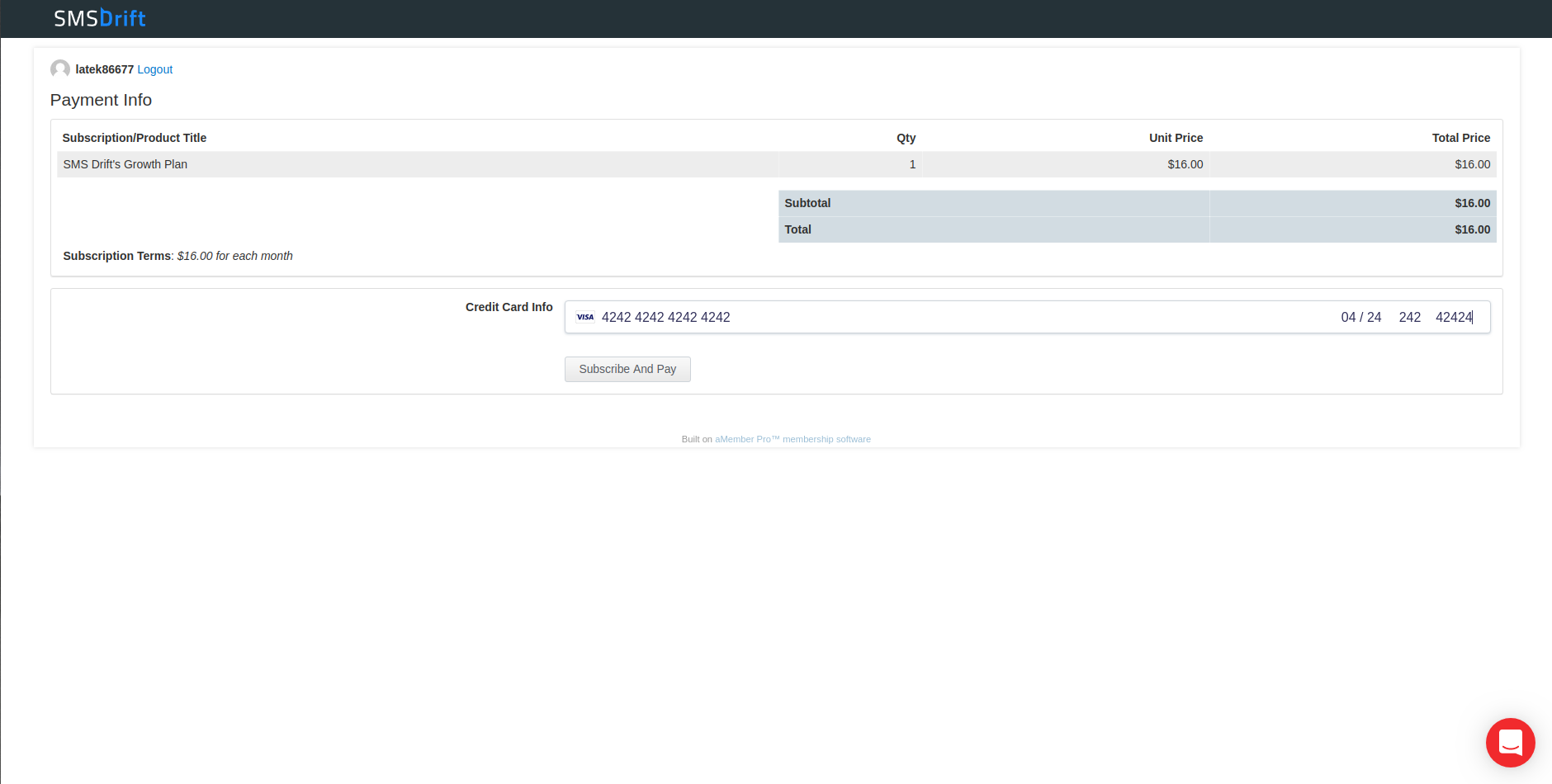
Your dashboard will look like this with an active resource “SMS Drift”.
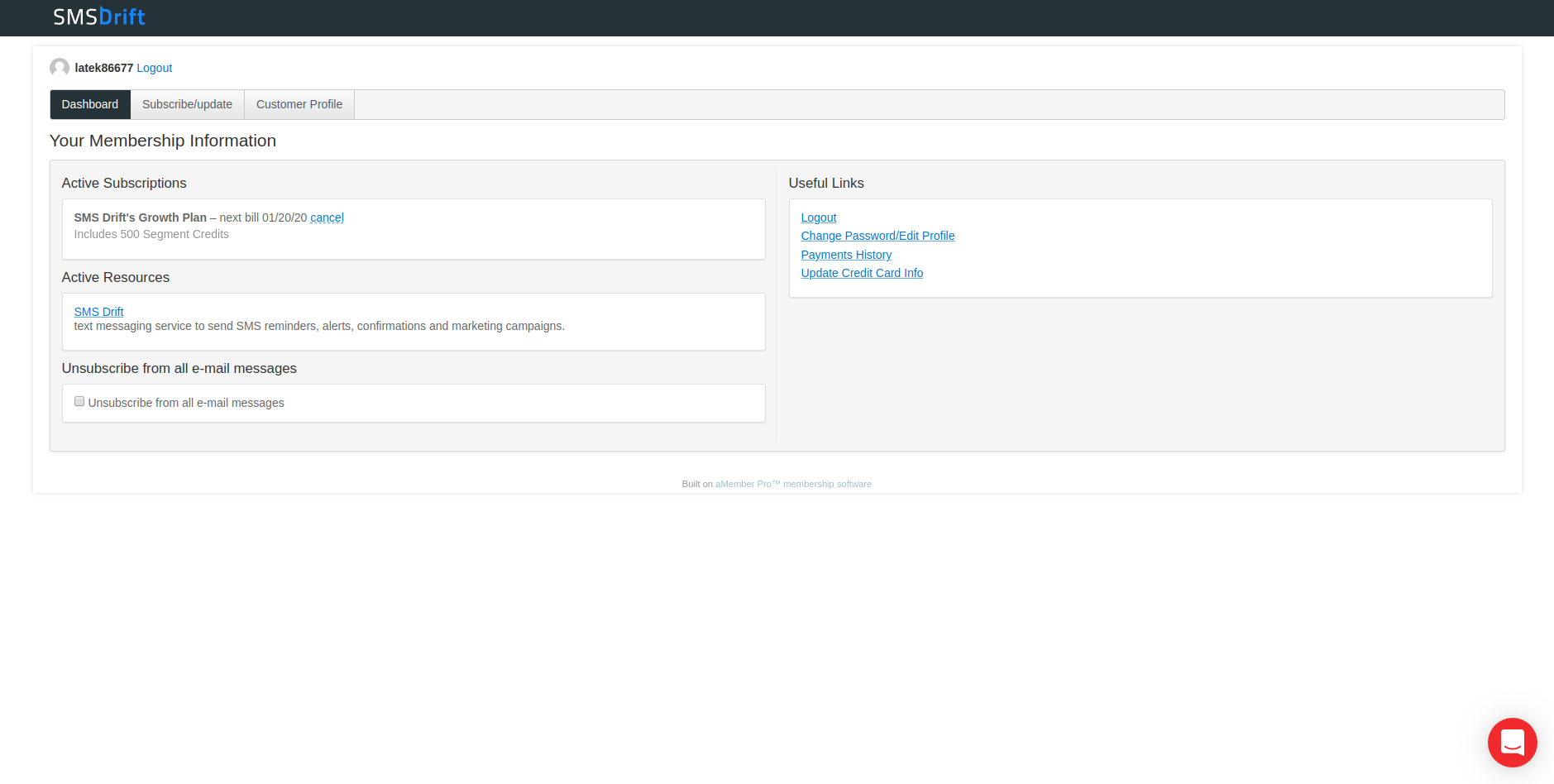
After clicking on SMS Drift, you will see the dashboard.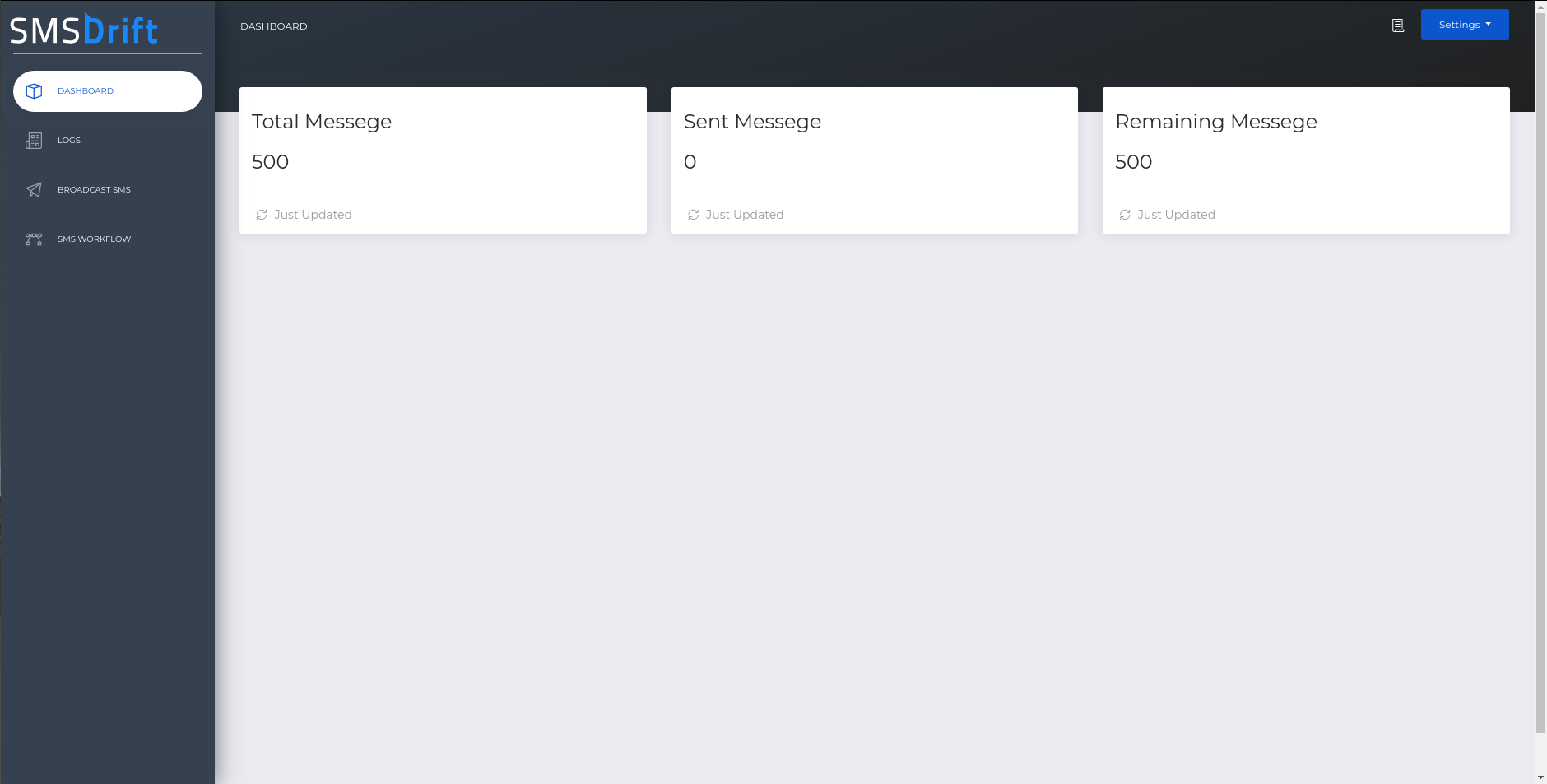
This is what it shows:
- Total Message - refers to the number of messages you can send
- Sent Message - number of messages you have sent
- Remaining Message - is the count of messages you can still send
Let’s talk about the header:
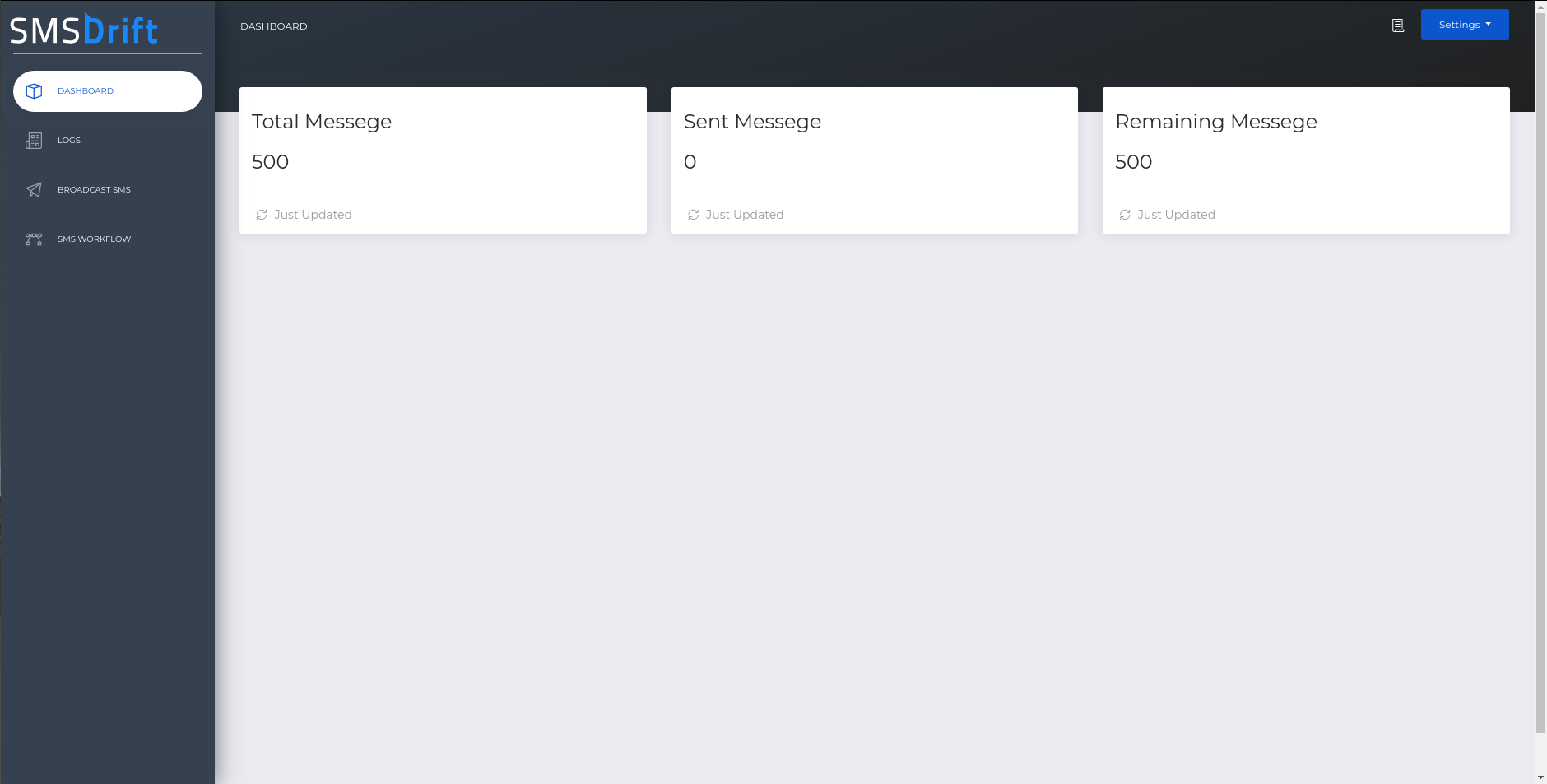
On the top right corner of the dashboard, you have:
- Help section icon that gives you access to read the setup documentation
- Options to user settings, creating connection with Pardot and logging out
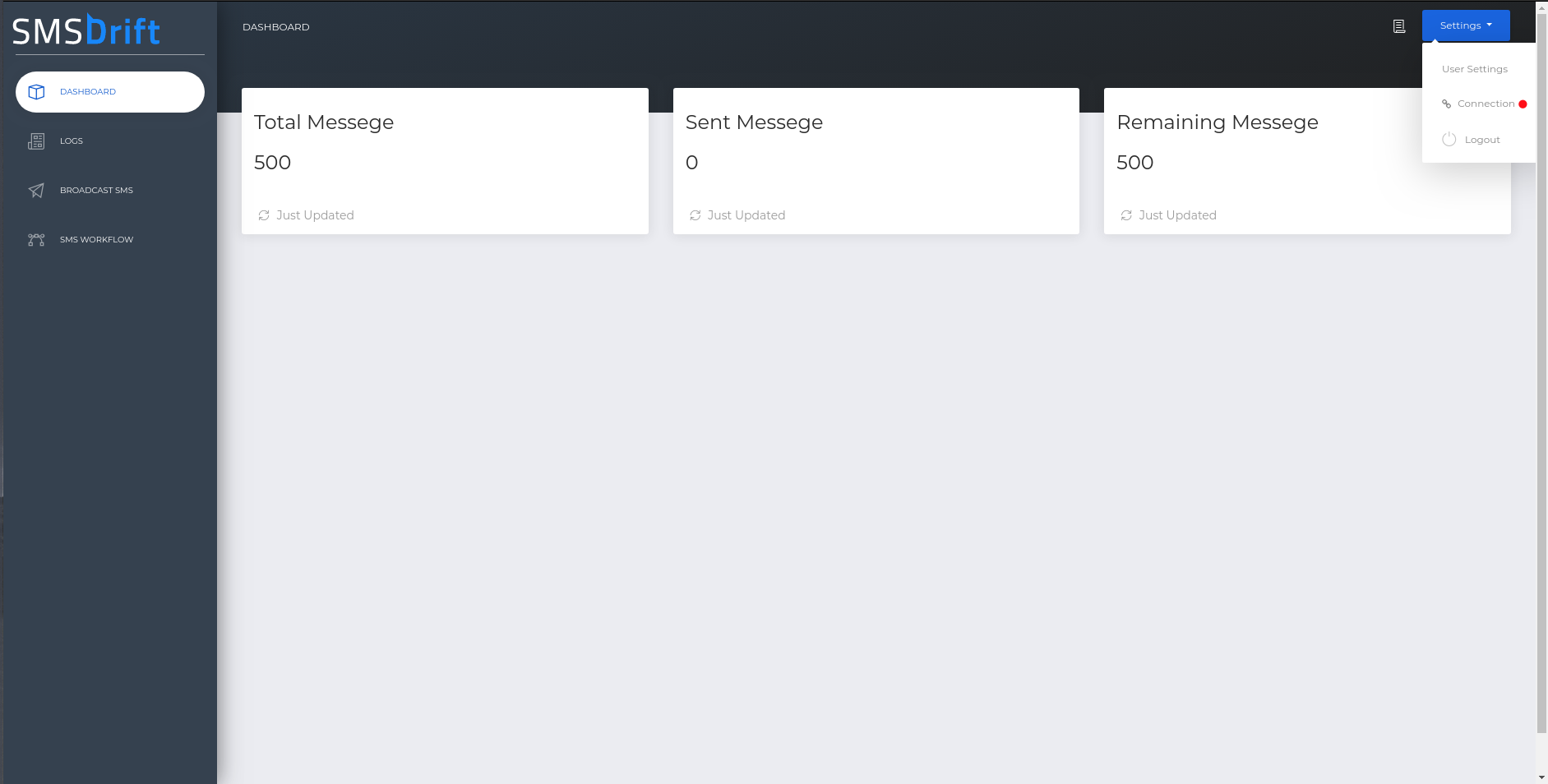
If you are not connected, you will see a red dot in parallel to “Connection” in settings. You can connect by clicking on “Connection”.
You will see a form like this:
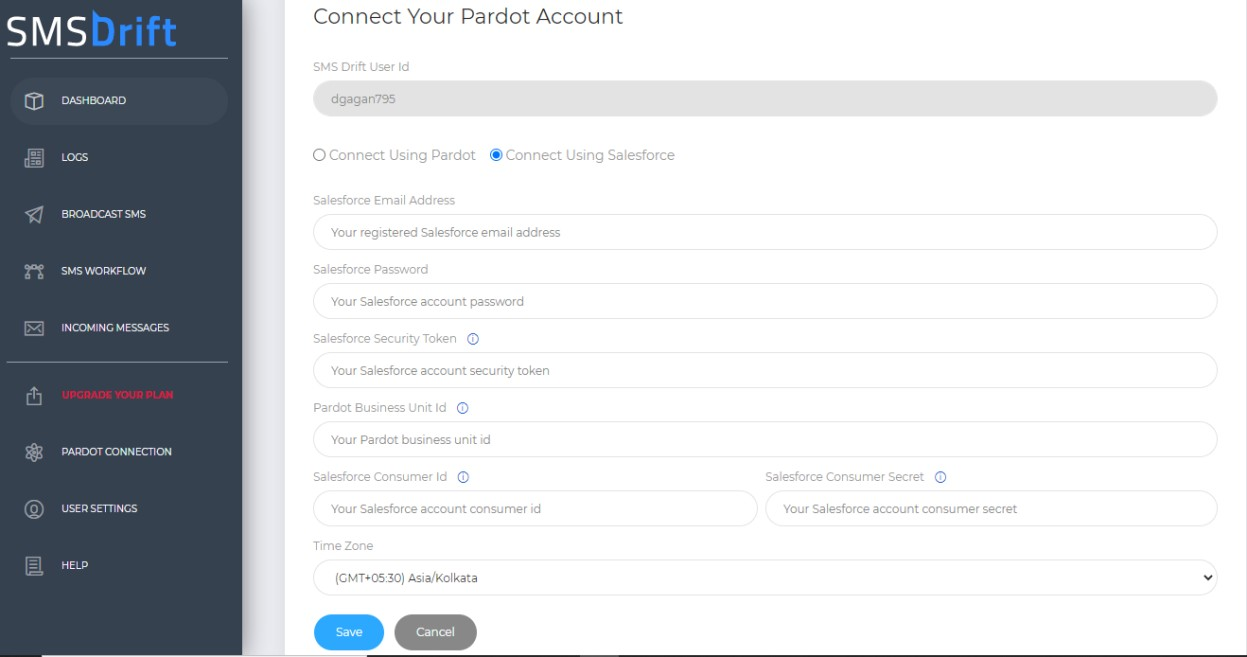
Here you need to select the second radio option "Connect Using Salesforce".
Following details are required to complete the configuration. Fill the
connection details, refer field detail references given below and save.
-
SALESFORCE EMAIL ADDRESS:
This is your registered Salesforce email address -
SALESFORCE PASSWORD:
This is your Salesforce account password. -
SALESFORCE SECURITY TOKEN
Use your existing saved Security token or follow the below steps to generate a new one.
1. In Salesforce Setup, click on your user at the top right, and then go to My Settings.

2. Go to Reset My Security Token, then click the button.
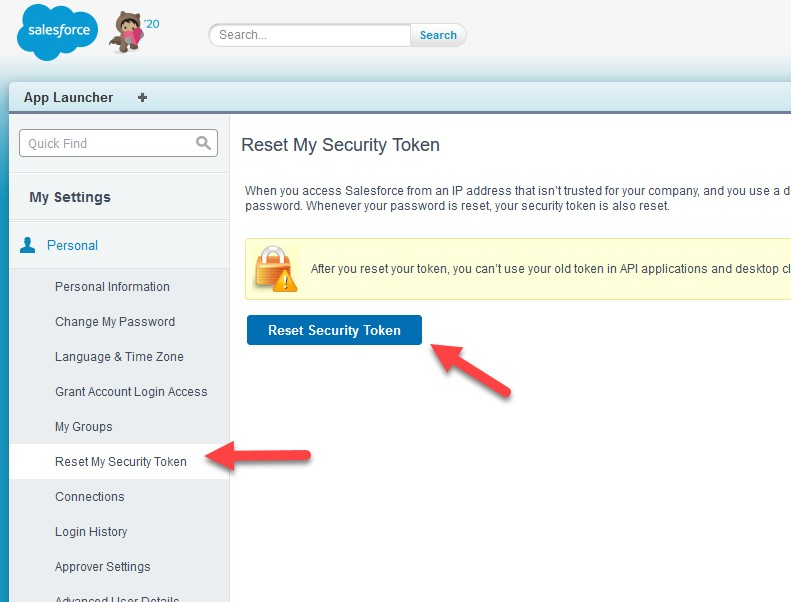
3. You should get a token in your email. -
PARDOT BUSINESS UNIT ID
You need to do this step even if you are not using the Multiple Business Units feature.
The steps are the same for a single Pardot account, just follow along.
1. Switch back to Lightning Experience, launch Setup
2. Search for Pardot Setup Home, click Assign Admin to get to the list of Business Units.
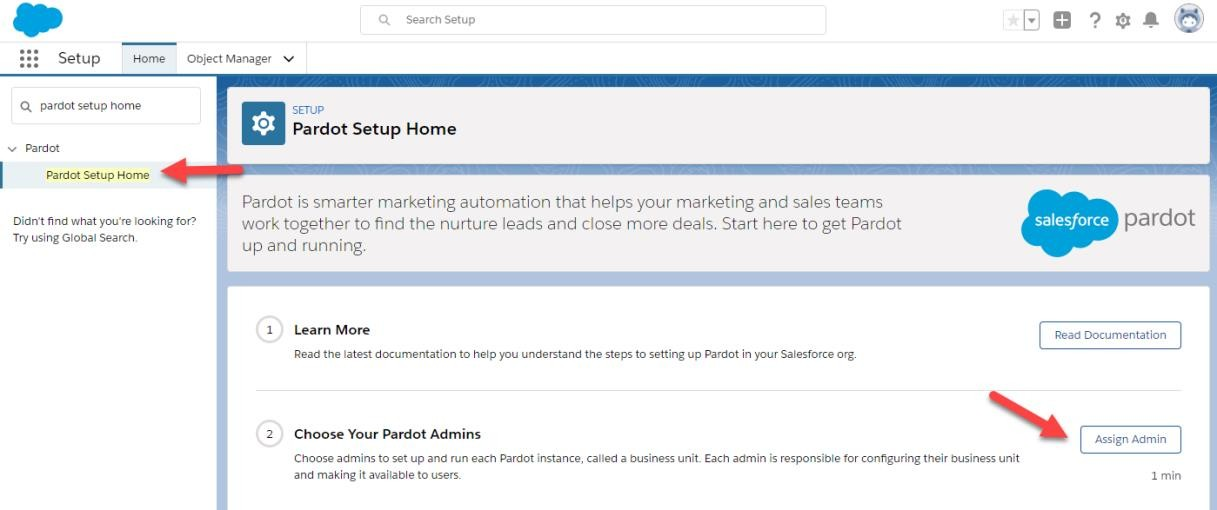
3. Grab your Business Unit ID.
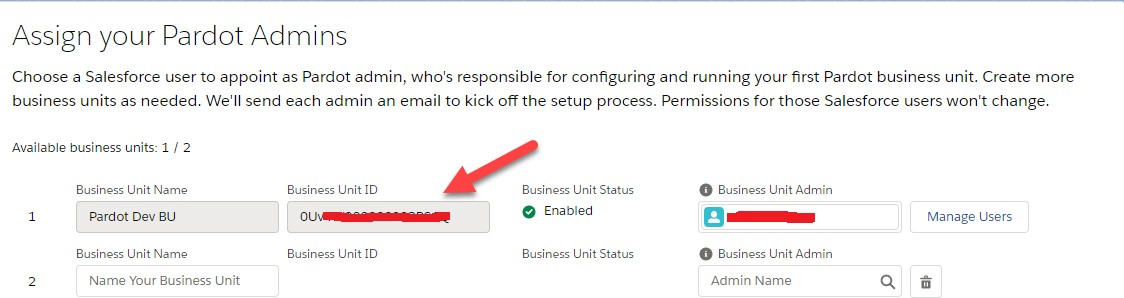
-
SALESFORCE CONSUMER ID & CONSUMER SECRET
1. In Salesforce Setup, go to App Manager, click on details of the Connected App through which
Pardot is connected.

2. Copy the Consumer Key and the Consumer Secret.
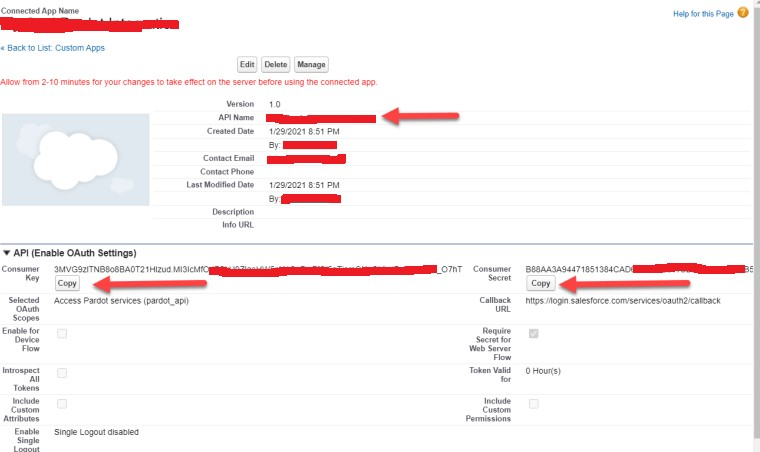
Note: You can not use the same email to make a connection for another account.
Now let’s talk about the sidebar. We have four buttons here:
- Dashboard
- Logs - here you can see all the messages that you’ve sent to your contacts. You can see who sent the message, to whom it was sent, status of your message, date of creation.
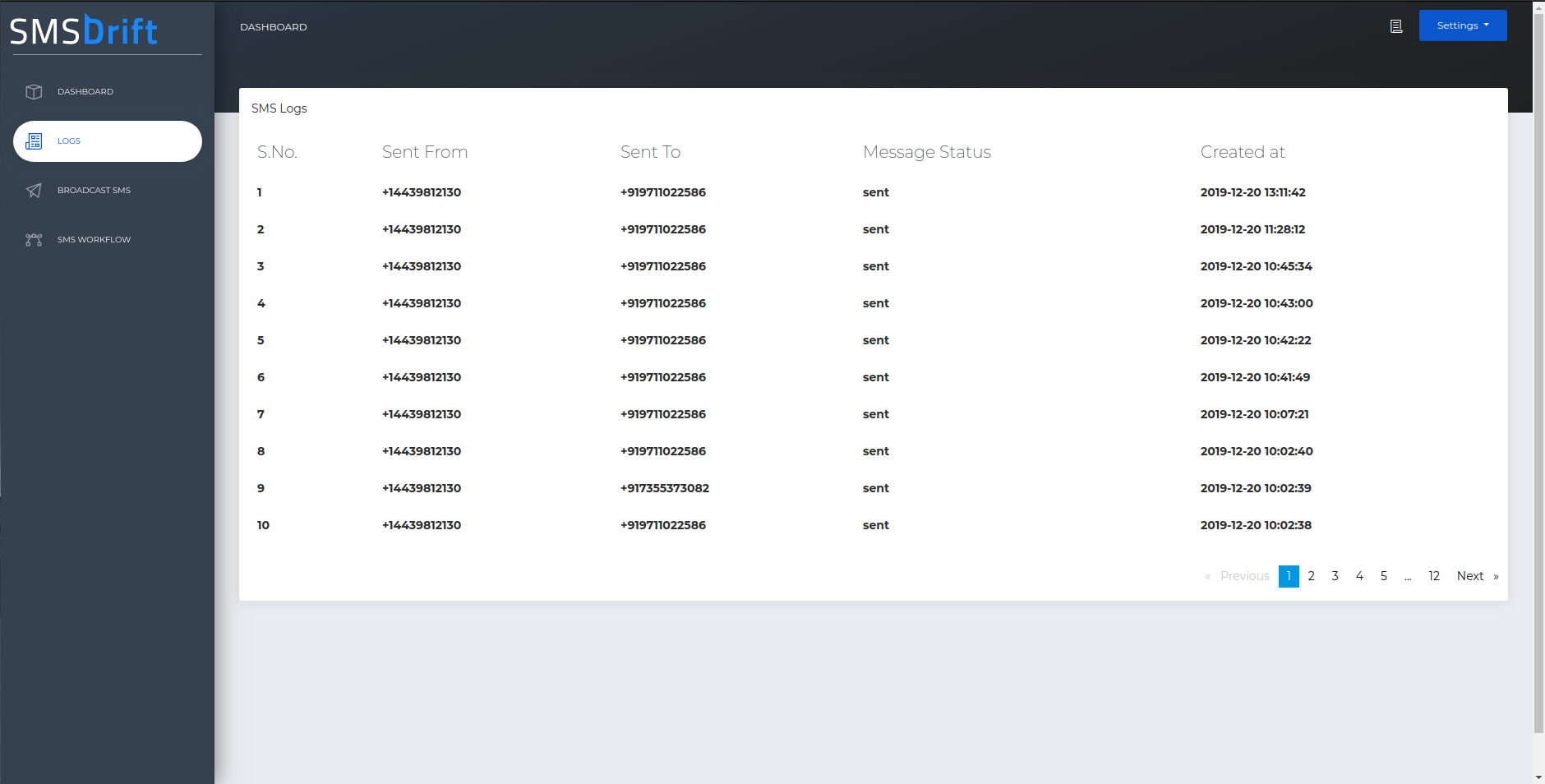
- Broadcast SMS - you will see the following two fields:
- First is the list of everyone in your Pardot account. (It will only show a list if you’re connected with Pardot)
- Second, a text area to write messages to send them to prospects in a list
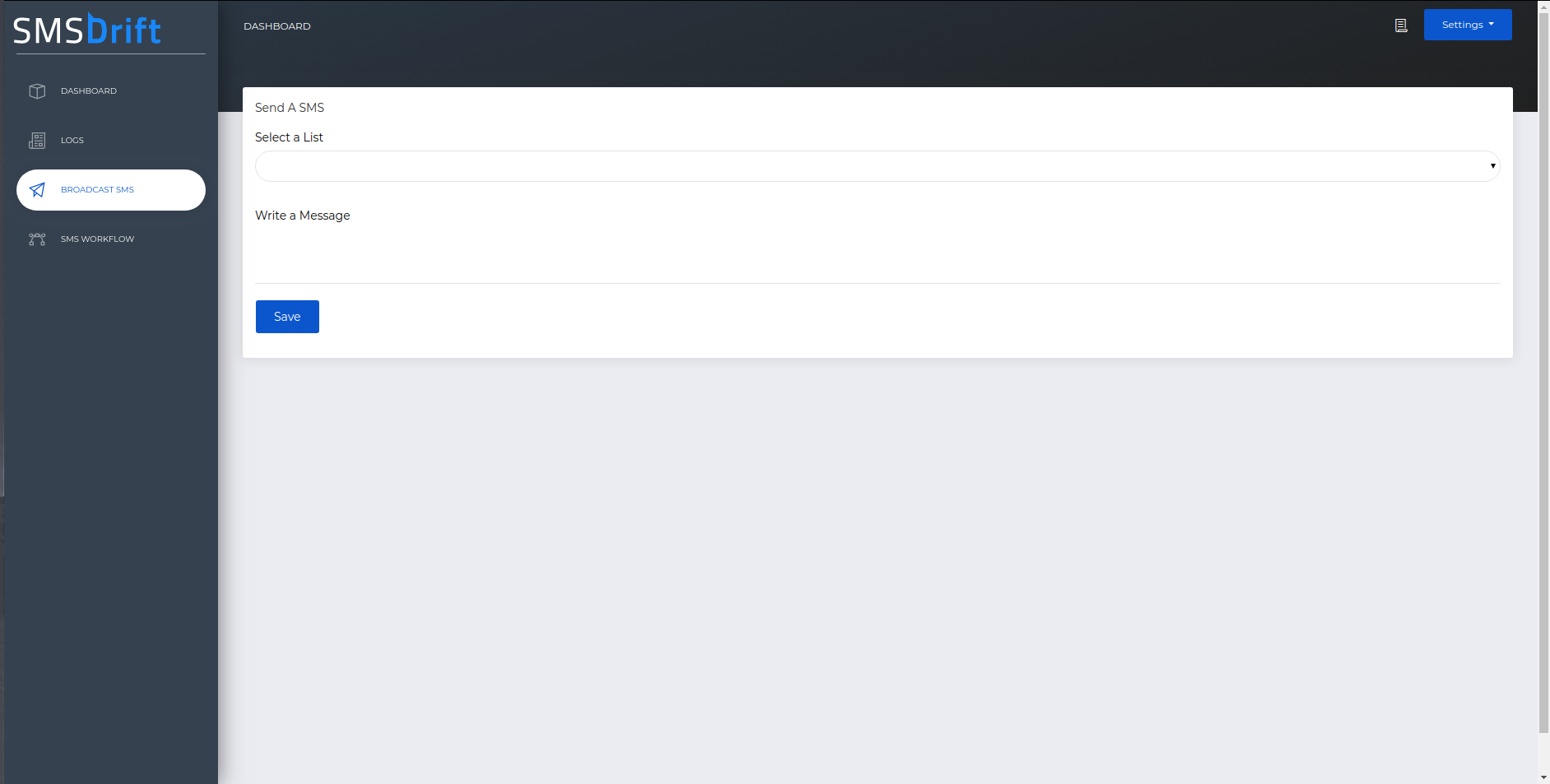
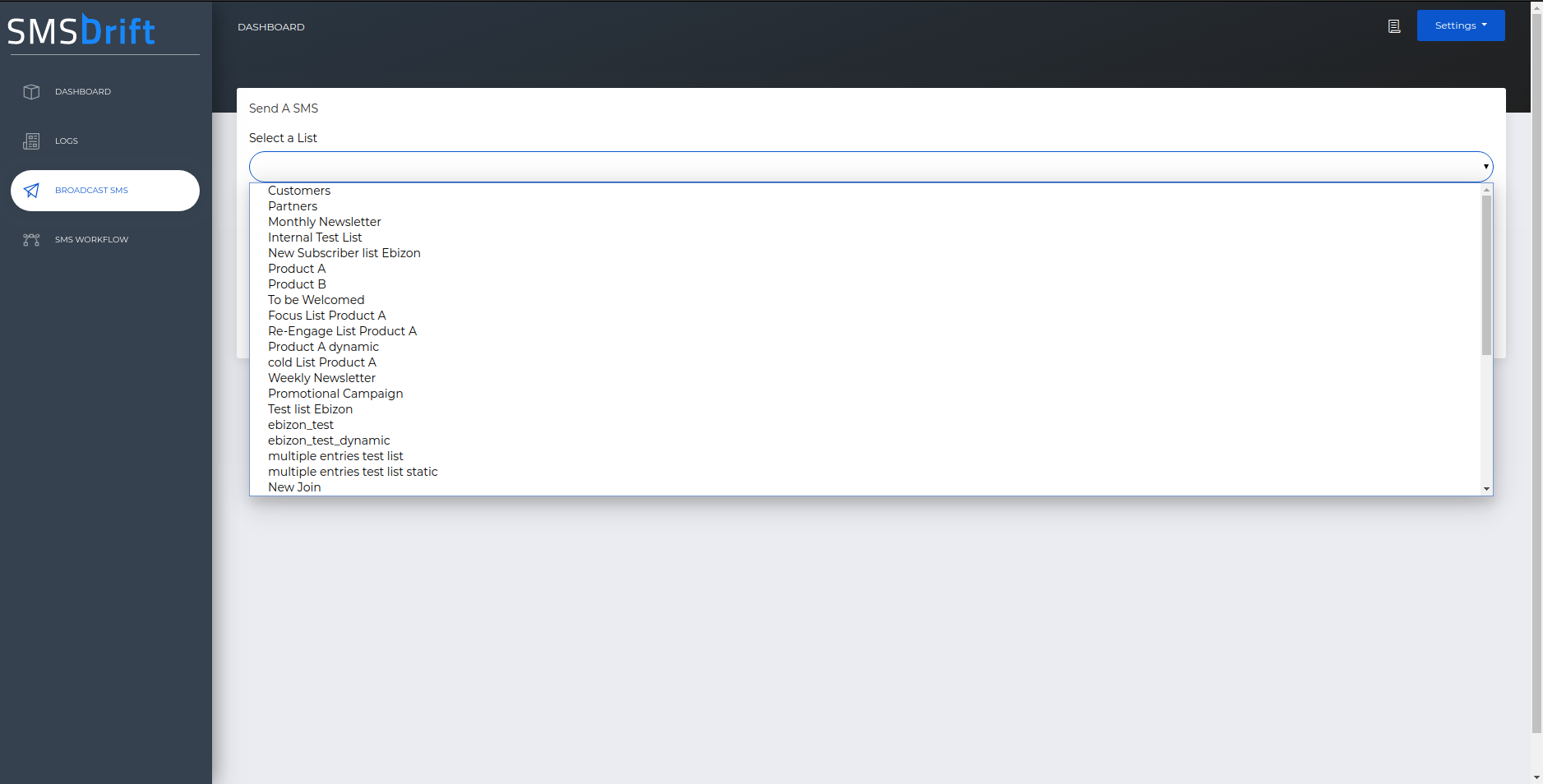
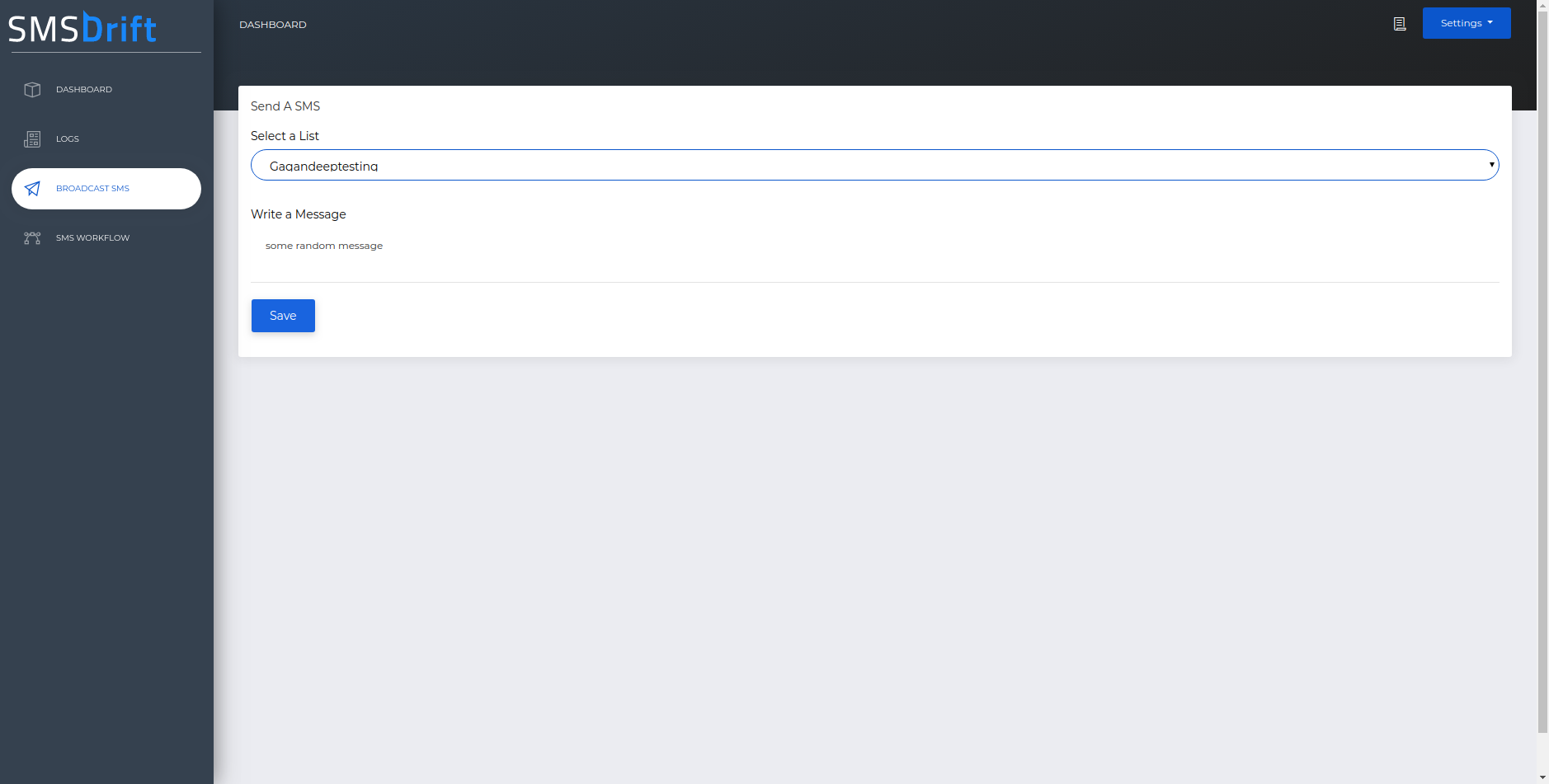
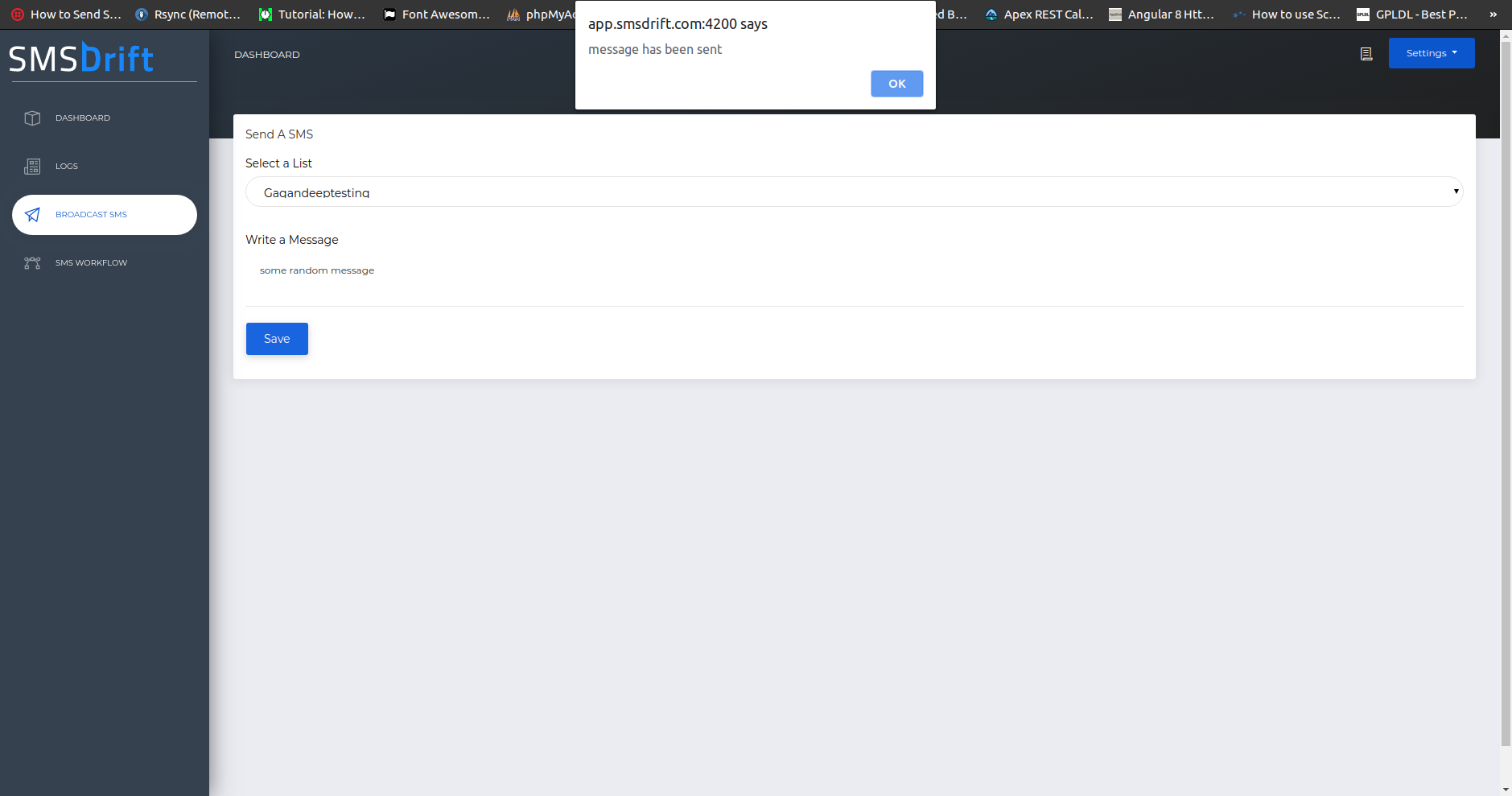
- SMS Workflow - here you can create your own campaign, setting rules.Let’s try creating a new campaign:
- Click on the “Add New Campaign” button.
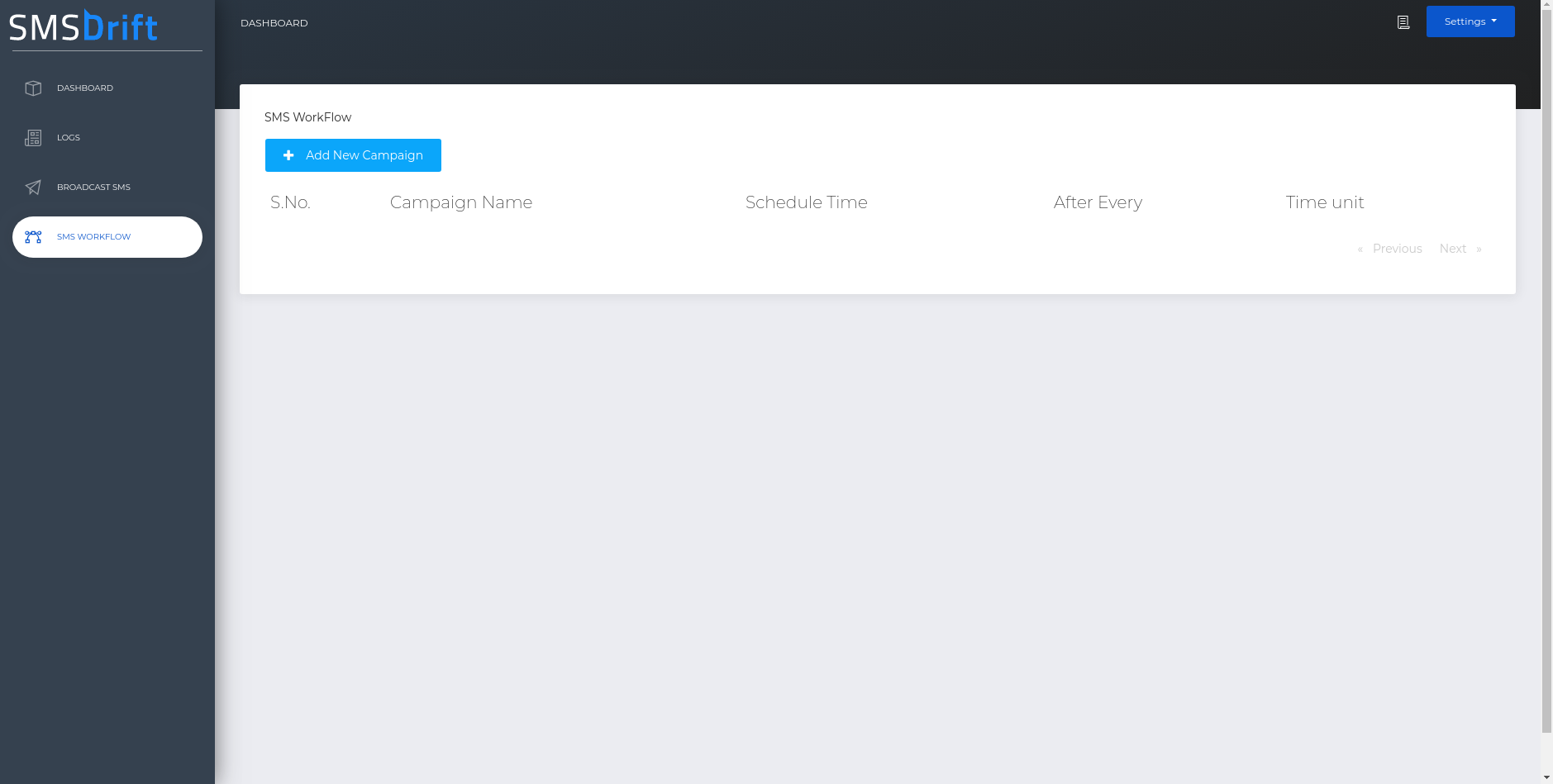
- You will see the kind of interface below.
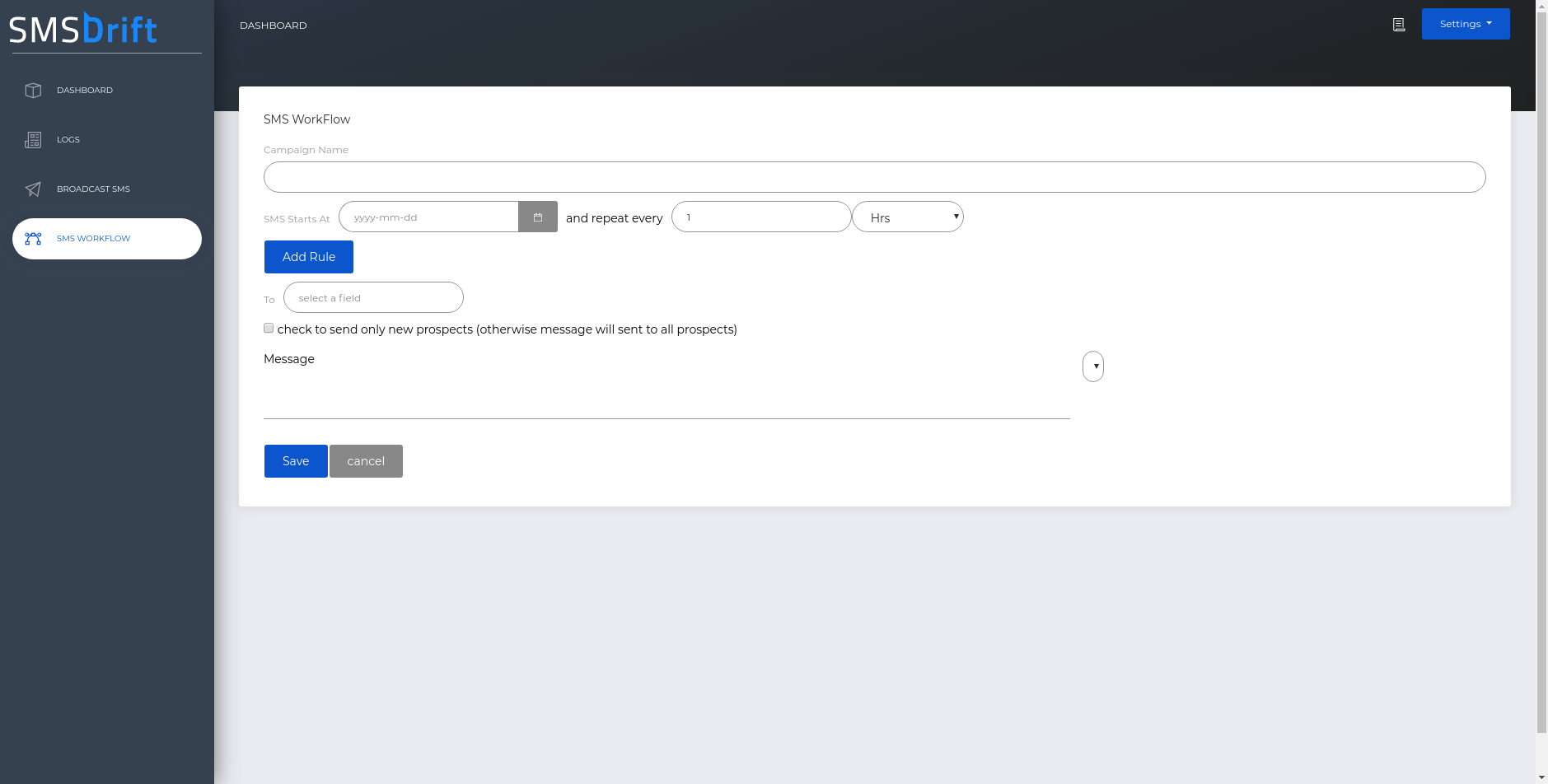
- Give a name to the campaign. For example: camapign1
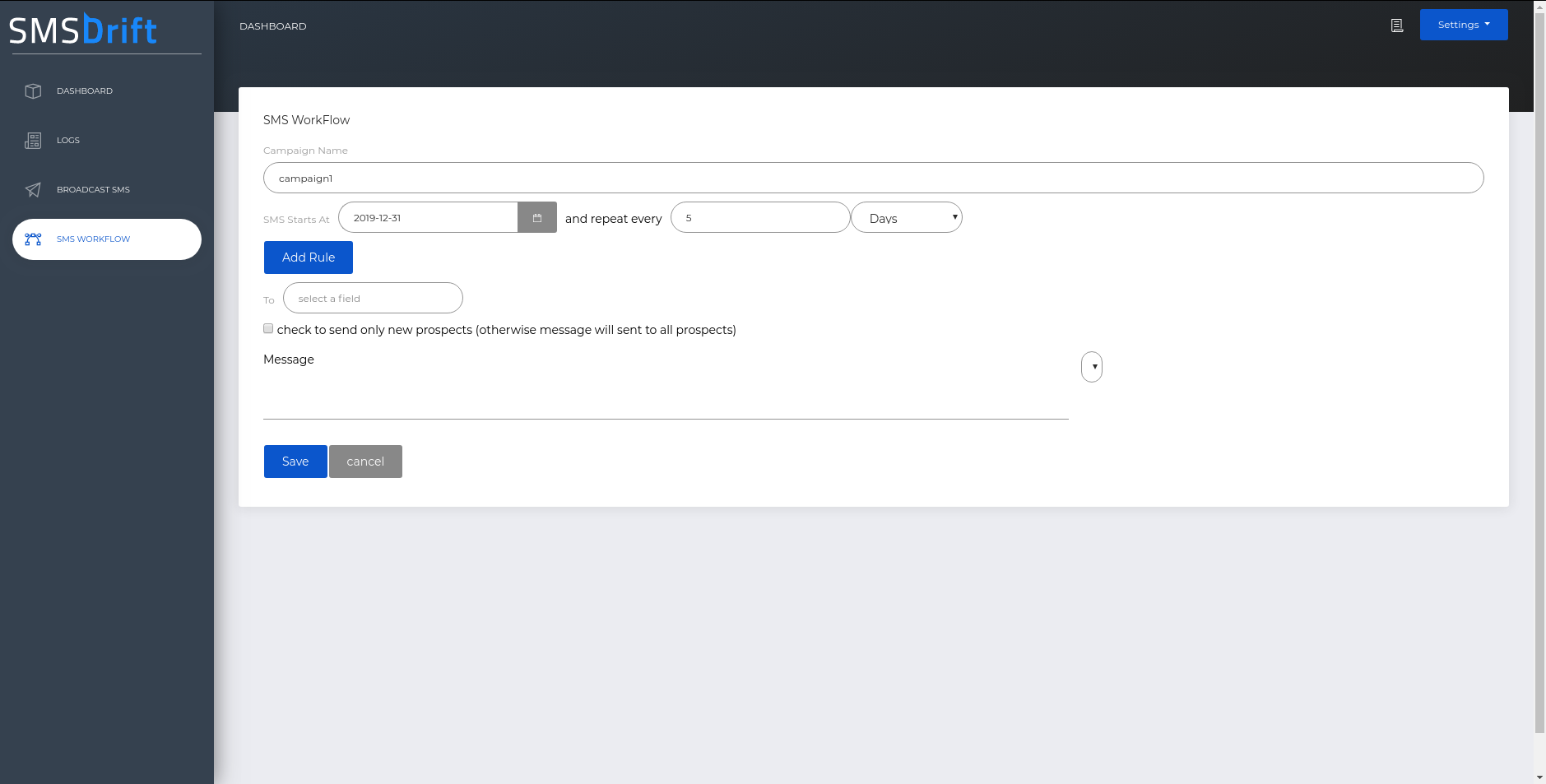
- Next, we have to select the date of starting the campaign.
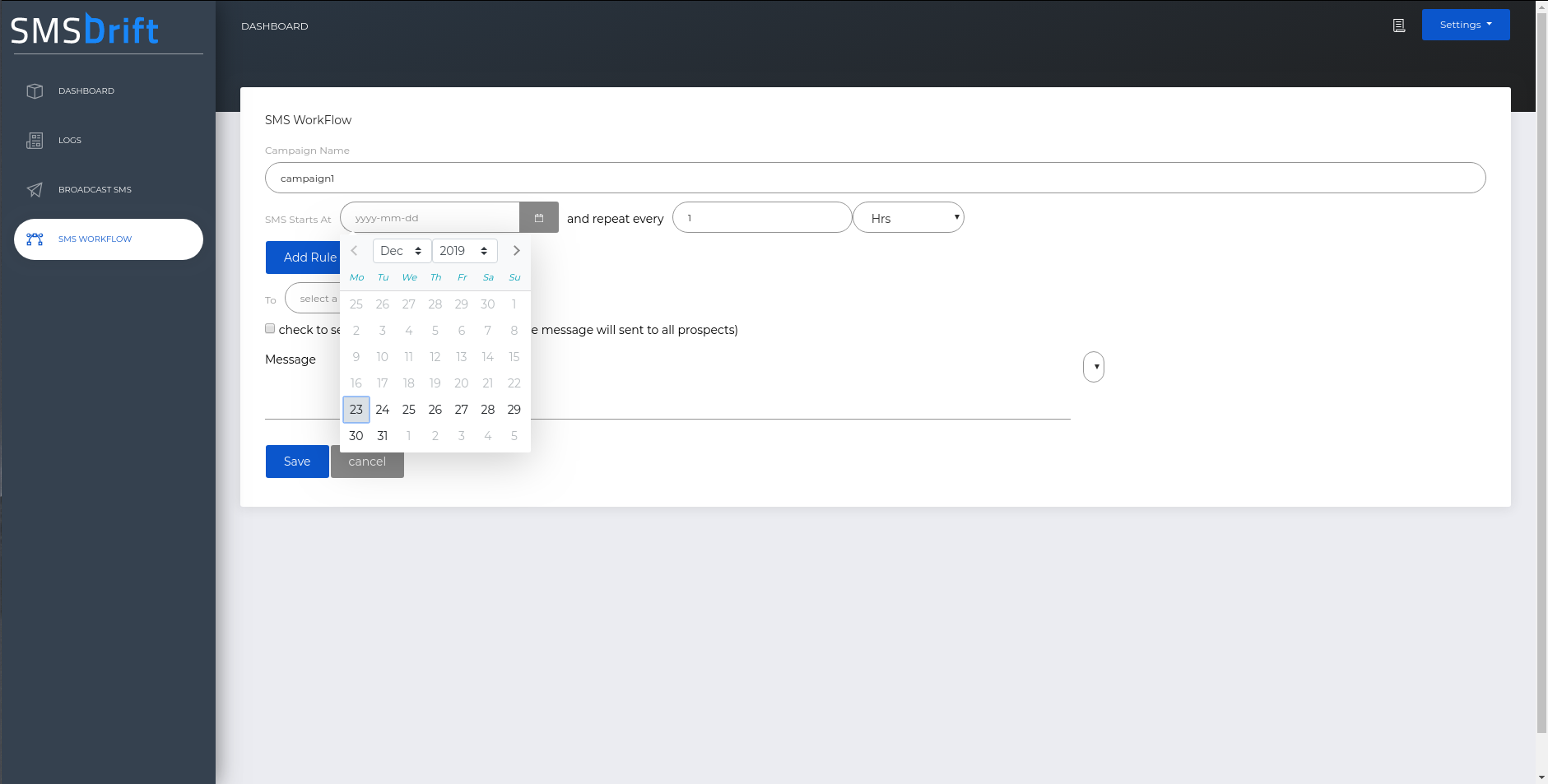
- Add time for resending the message. For example we want to send it every 5 days.
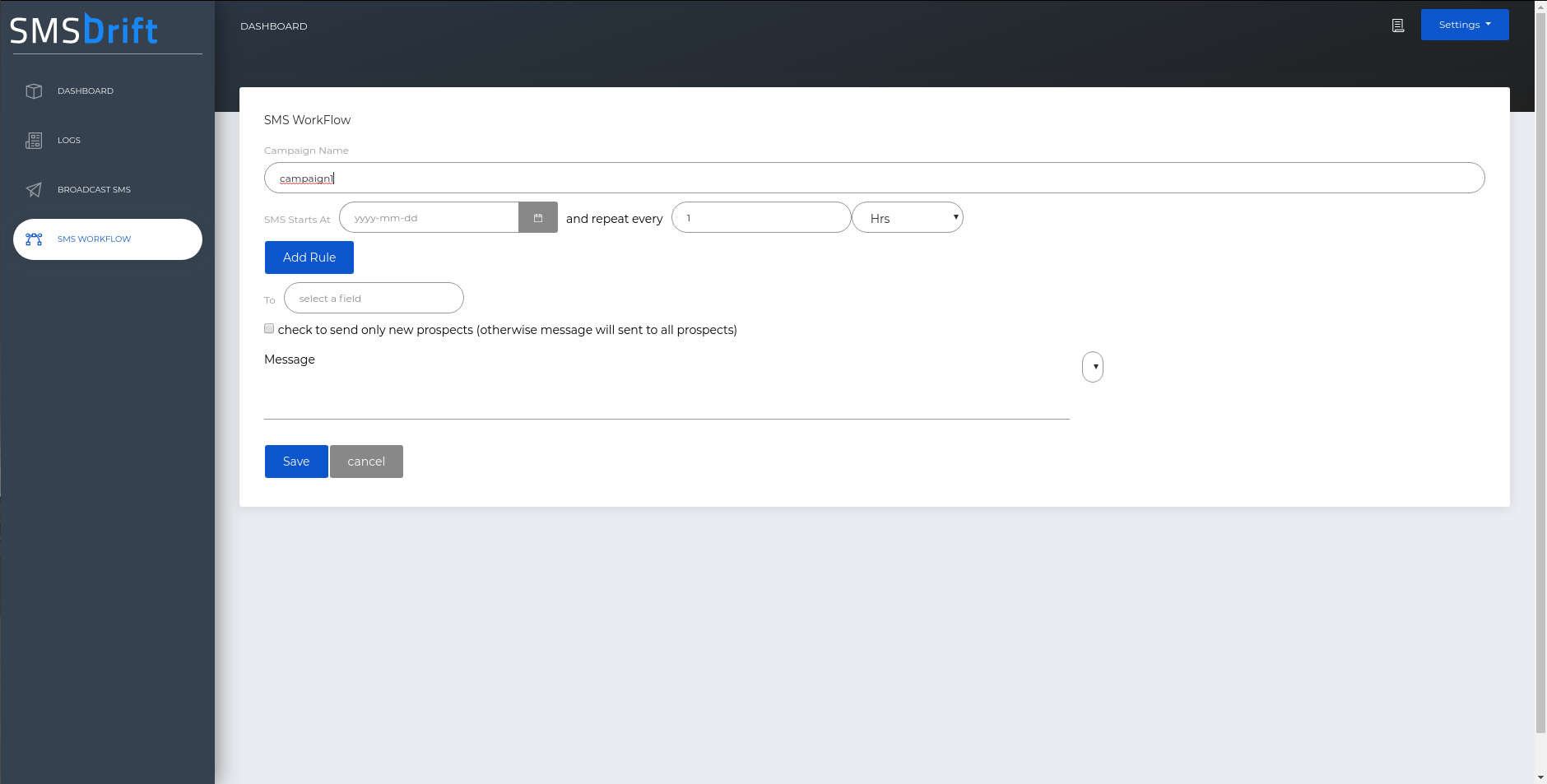
- Now add a rule by clicking on “Add Rule Button”. You will see 3 fields.
- Rule Field – here you can select the prospect fields
- Rule Operator - Select the operator that will work on that field and the value we will select
- Rule Value – enter the value of setting the rule
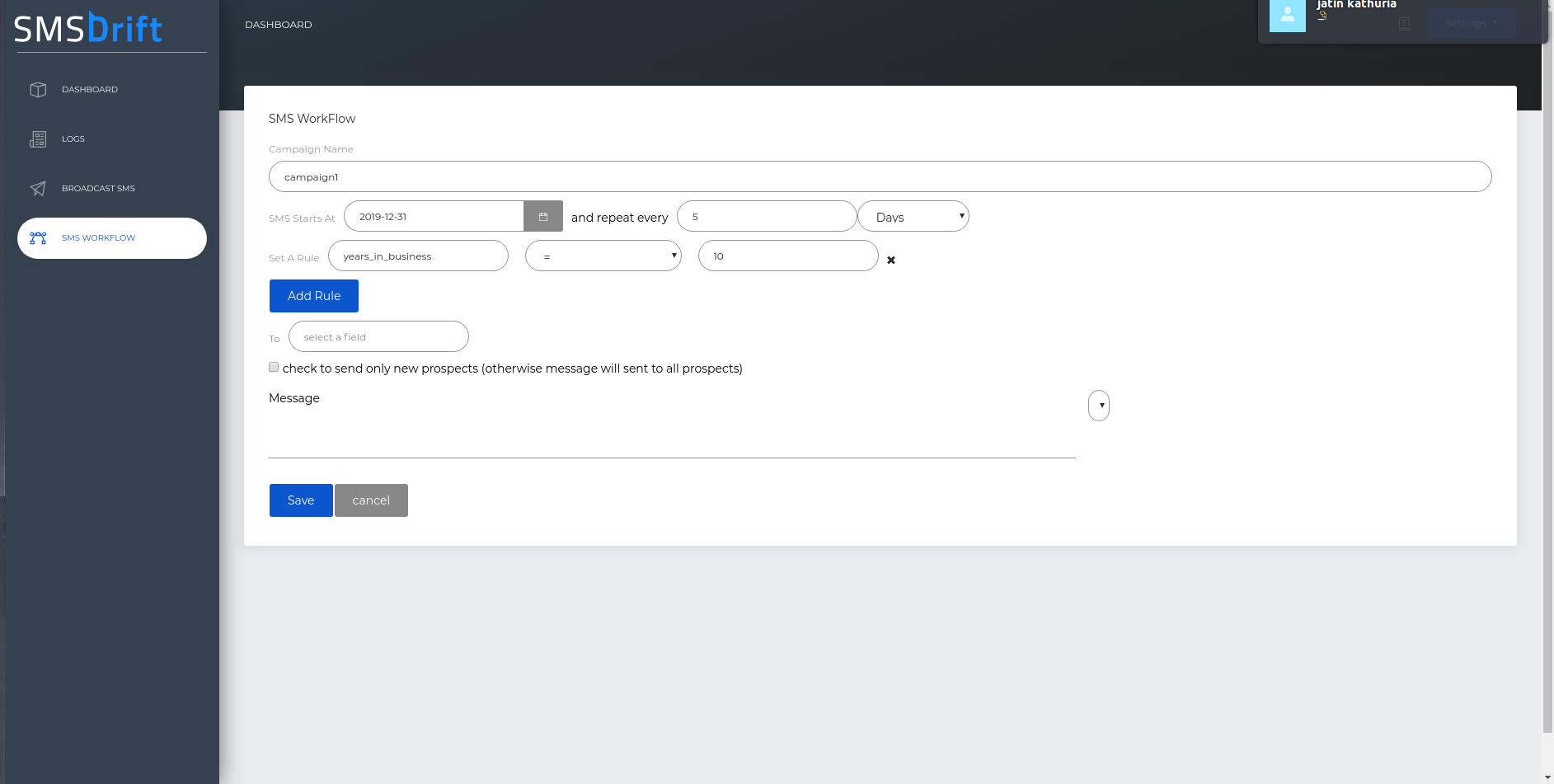
As shown in the screenshot above, I wanted to send messages to those who have been on the list with 10 years in business. You can add more rules in a campaign.
- Next, you have to choose the field “To” where you can add the mobile or phone numbers of prospects.
- You also see a checkbox below. If you check it, your message will be sent only to those who are new after the specified date.
- Write down your message. If you want to specify each member’s name in the message, you can select the name field from side dropdown aligned to the message input field.
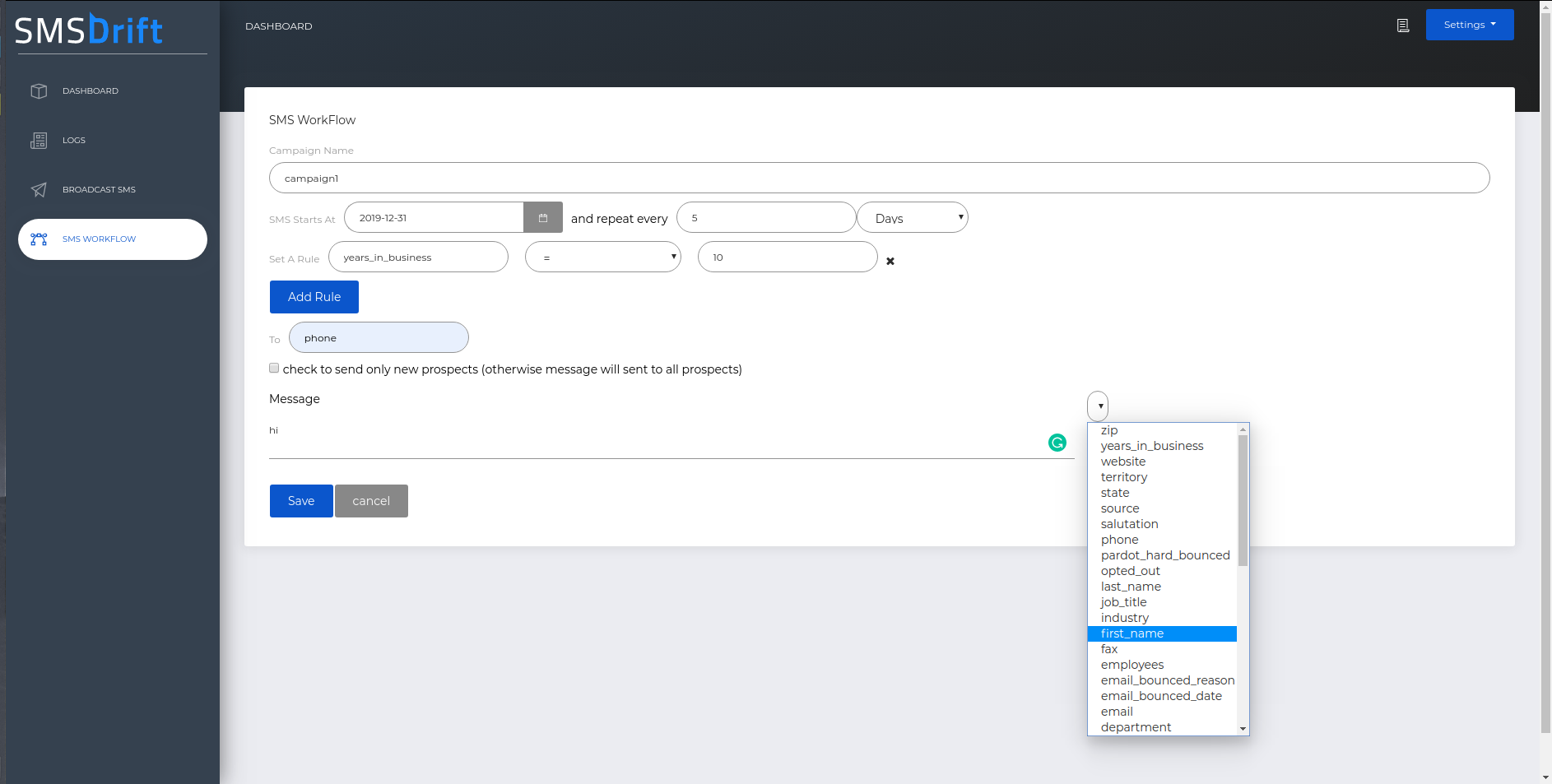
- Press the “Save” button to create the campaign. This will take you to the page where you can see all your campaigns. You can edit/delete them as per your requirement.
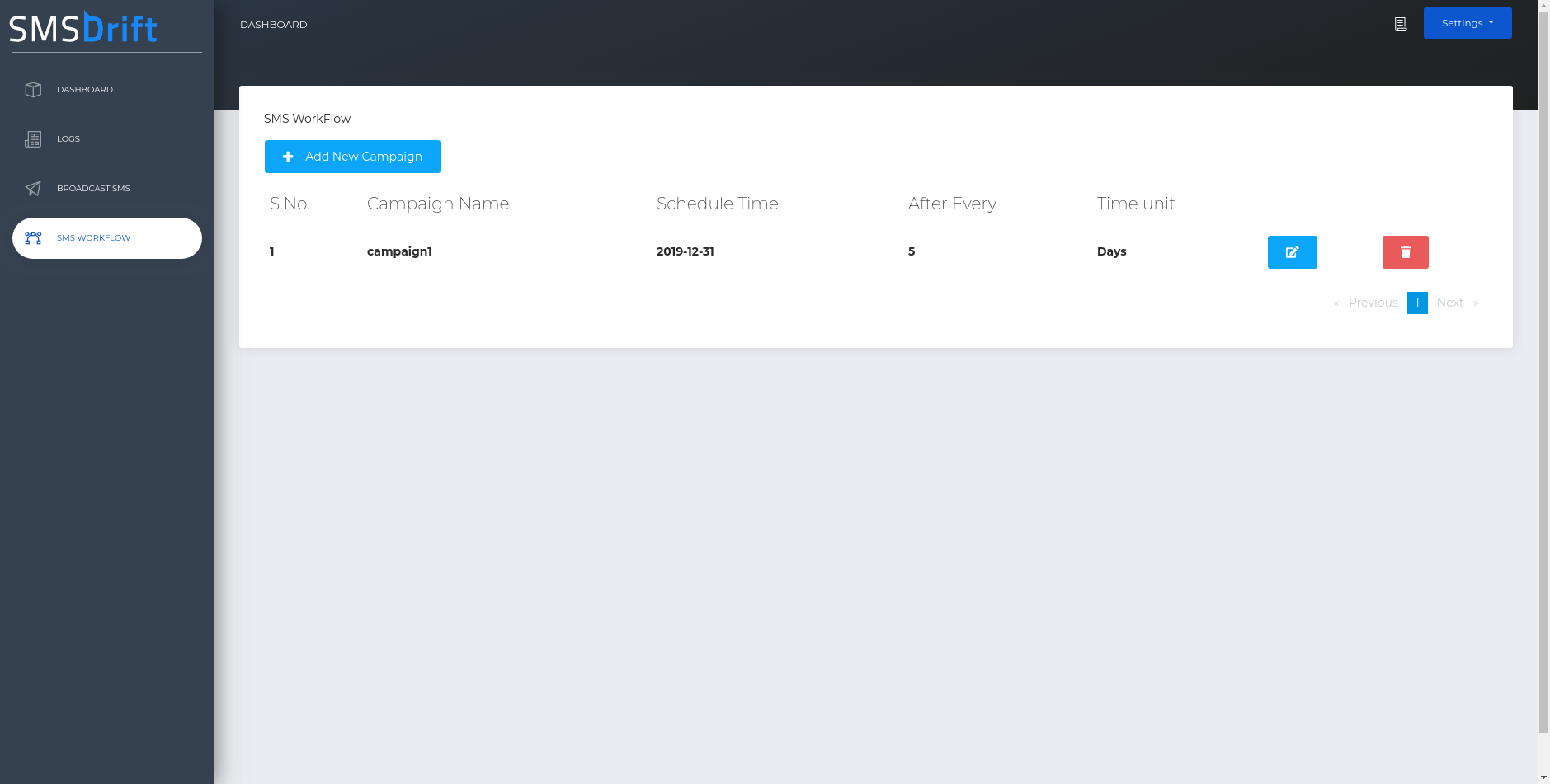
- Click on the “Add New Campaign” button.